Combining a unique blend of high-speed cars and soccer, Rocket League has become a cultural phenomenon, a perfect outlet for thrill-seekers. This physics-defying sports game is simple yet addictive. Boasting a thriving esports gameplay and a community of devoted fans, how to play Rocket League on Mac?
Get ready to rev up your engines! We will show you how this adrenaline-fueled Rocket League game runs on your Mac seamlessly. Without further ado, let’s get straight into it.
Can You Play Rocket League on Mac?
Developer Psyonix released an update in 2020. The update disabled the Rocket League online gameplay functionality for the supported version of Mac, leaving macOS users disappointed. Since then, only Windows users can enjoy the free-to-play game on Epic Games.
Despite the game not officially supporting Mac, you can still play Rocket League on Mac, thanks to third-party such as Bootcamp or CrossOver if you still have an Intel Mac.
Worry not; we will break down the process for you!

Read Here: Is Minecraft Dungeons Cross Platform?
How To Play Rocket League on Mac?
Mac users often feel left out when it comes to gaming, and Rocket League is no different. Since Rocket League isn’t supported natively on macOS, you can still run the game using the following methods.
Using Boot Camp
Boot Camp enables users to download Windows on their Mac. Although it randomly restarts the system, the gaming experience is still worth trying.
- From the Utilities folder in Applications, open Boot Camp Assistant.
- Now, follow the on-screen guidelines.
- It will partition your hard drive and install Windows.
- You also need a valid Windows license and Windows installation media.
- Your Mac will restart to begin the Windows installation process.
- Follow the on-screen prompts to set up Windows for Mac.
- Once the installation is complete, boot into Windows.
- Now, download and install Epic Games.
- Install Rocket League from the official store.
- Now, enjoy the gameplay experience.
Using Parallels Desktop
Parallels Desktop creates a virtual machine (VM) and enables users to add Linux, Windows, and other operating systems to their Mac.
- Navigate to the official Parallels Desktop website and begin the installation.
- Set up a new virtual machine (VM) and install Windows.
- Once the download is complete, launch the Windows VM.
- Now, download and install Epic Games.
- Install Rocket League from the official store.
- Prepare your gadgets to begin the fun.

Using a Cloud Gaming Service
The use of cloud gaming services is pretty common in the gaming community. Streaming services provide high-quality gaming content at the cost of server capacity and internet bandwidth.
Some of the most popular cloud gaming services are Boosteroid and NVIDIA GeForce NOW. They allow users to play Rocket League on their servers, streaming the game to their Mac.
- Visit the official NVIDIA GeForce NOW website and sign up.
- If you already have an account, log in.
- Install the GeForce NOW app on your Mac and log in.
- If you are opting for Boosteroid, visit the website and sign up.
- Follow the instructions on the screen to complete the download and install process.
- Now, search for Rocket League on the cloud service.
- Launch the game and set the fun high.
NOTE: Cloud gaming services cost money and require a super-fast internet connection.
Using the Game Porting Toolkit
This process might seem a little bit complicated to you, but worth it if you want to run Rocket League locally on your Mac. All you need to do is;
- Use this link “http://www.installaware.com/iamp/rtm.dmg” to download a .dmg file.
- Once the download is complete, navigate to the download folder to open the .dmg file.
- Open the .dmg file and run the “Game porting toolkit installer.”
- Keep all options, such as installing wine, Installing a homebrew, etc., checked.
- Follow the installation prompts on the screen.
- Once the installation is done, visit Heroic Games Launcher and download the file.
- Install the launcher and log in to your Epic Games account.
- Search for Rocket League and install the game.
- Launch the game and navigate to the settings.
- Select the Gaming Toolkit Standalone Wine option.
- With this method, you can play all Epic Games on your Mac.
Rocket League Mac Requirements
Natively, Mac doesn’t support Rocket League. However, you can check the requirements of the disconnected version to get the idea.
- 8 GB RAM.
- macOS 10.8.5 upgraded.
- Intel Core i5 2.4 GHz processor.
- Iris Pro Graphics or Intel HD Graphics 4000.
- 5 GB available space.

Read Here: Is Diablo 3 Cross Platform?
Summing Up!
How to play Rocket League on Mac? You definitely know the answer now. In conclusion, Rocket League is not natively available on Mac, yet several methods let you enjoy the gameplay experience.
Whatever method you choose is up to you based on your preference. However, ensure you follow the steps precisely for a seamless gaming experience with players worldwide from your Mac.
Read Here: How To Play Minecraft VR?
FAQs
Does Epic Games work on Mac?
Yes, Epic Games does support Mac, but not every game will work on macOS. You can check the game compatibility for macOS by referring to the specification page of the game you wish to download. However, note that older versions than macOS 10.12 are no longer supported. Check your system’s specifications before launching Epic Games.
Is Rocket League crossplay?
Yes, Rocket League has enabled crossplay, letting players join online multiplayer sessions in teams regardless of their gaming platform. The cross-platform play is available between Rocket League Nintendo Switch, PlayStation, PC, and Xbox.
Running Rocket League on Mac without Windows?
If you wish to avoid complexity and run Rocket League on Mac without Windows, the best way to get this done is by using Cloud Gaming Services. Luckily, Rocket League is playable on cloud services, yet it will charge some bucks. Or, if you want to run Rocket League locally, use the Game Porting Toolkit method.
What are the best cloud gaming services for Rocket League on Mac?
Since Rocket League is no longer supported on Mac, players often opt for cloud gaming services to relish the gaming experience. Here are the four best options you can rely on;
- Boosteroid
- GeForce Now
- airgpu
- Shadow
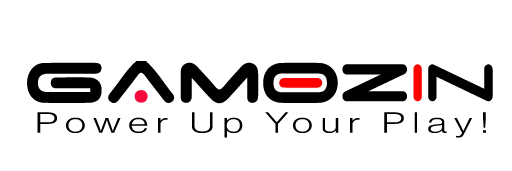




1 Comment