Minecraft takes you to a whole new world of creativity, dimension, and adventure by introducing the Virtual Reality gaming mode. This not only lets you build, explore, and battle but to experience everything as real. This guide will take you through everything you need to know about how to play Minecraft VR.
Get set ready for a smooth experience! With Minecraft VR, you can immerse yourself in the adventurous world like never before. Strap on your VR headset, grab your controllers, and let’s dive into the endless possibilities of Minecraft VR.
How to Play Minecraft VR Bedrock Edition?
Whether you are battling mobs, crafting, or mining, the VR brings unparalleled excitement and depth to the gameplay. Discover the thrill of Minecraft VR and transform your gameplay experience into a stunning virtual adventure.
Setting up your VR headset for the Bedrock Edition requires a few changes. First, you launch the Minecraft Bedrock Edition from the VR headset’s gaming library. For this, make a custom shortcut on your PC.
NOTE: You must have purchased Minecraft from the Oculus store after which it will show in the VR gaming library. This version of Minecraft can be launched directly from the library. However, if you have bought it from the Mircosoft store, follow the below steps.
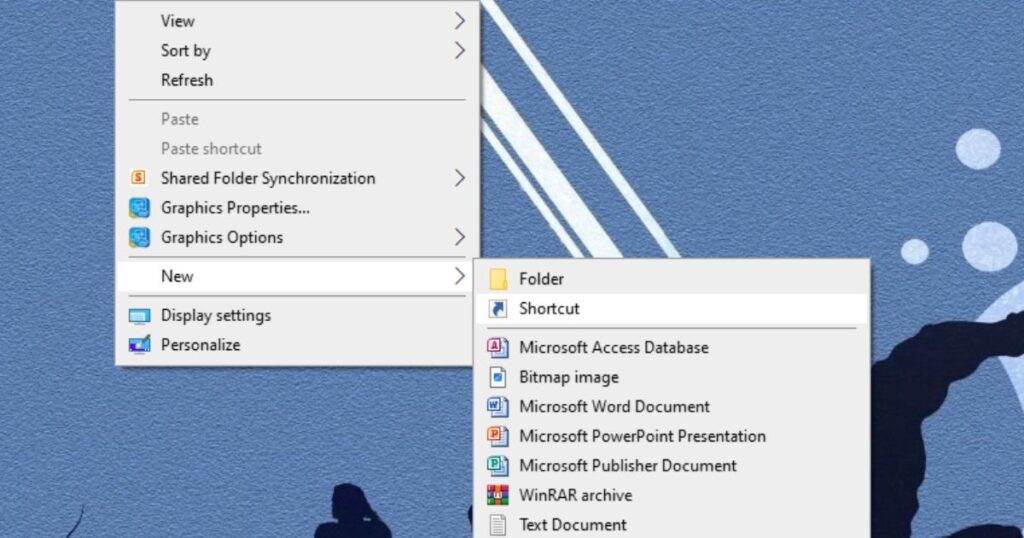
- Right-click on your desktop and choose “Shortcut” under the “New” section.
- Add this as the item location, “minecraft://Mode/?OpenXR=true.”
- Click on “Next” to give your shortcut a name.
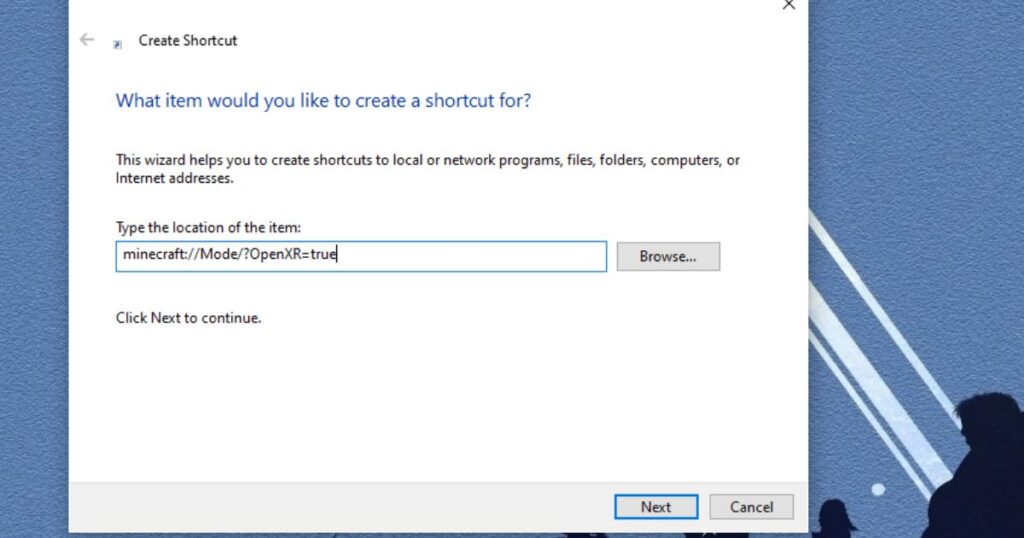
- It could be anything you prefer.
- Lastly, click on “Finish” to save the changes.
- If the shortcut is set up correctly, it will have the Minecraft icon.
Throughout the process, ensure the VR headset is connected to your PC and powered on. Just as you click on the shortcut, the game will launch on the VR headset instead of on your PC.
How To Play Minecraft VR Java Edition?
Playing the Minecraft Java Edition with VR requires a few steps. First, you need a VR headset like HTC Vive or Oculus Rift and a VR-ready PC. Install the game and complete all the necessary software downloads, such as the Vivecraft mod.
Vivecraft is a popular mod that enables VR support. Downloading the Vivecraft mod from the official website or the Forge Mod Loader is up to you. Besides the Vivecraft mod, you need to install the SteamVR. This will enable the game to run through your VR headset. Let’s get nitty-gritty now.
- Visit the Vivecraft official website and download the latest version of the mod available.
- Now you need to navigate to the GitHub page.
- Scroll till the end of the page and select the VR version of the mod.
- The version should be something like “vivecraft-1.19.2-JRbudDa-VR-2-b8-installer.jar.”
- On opening the download file, the install option will show up.
- Click to install the Vivecraft mod.
- Now, connect your VR headset to your PC.
- Next, launch Minecraft Launcher and choose the Vivecraft version.
- As you click on play the game will launch in VR.
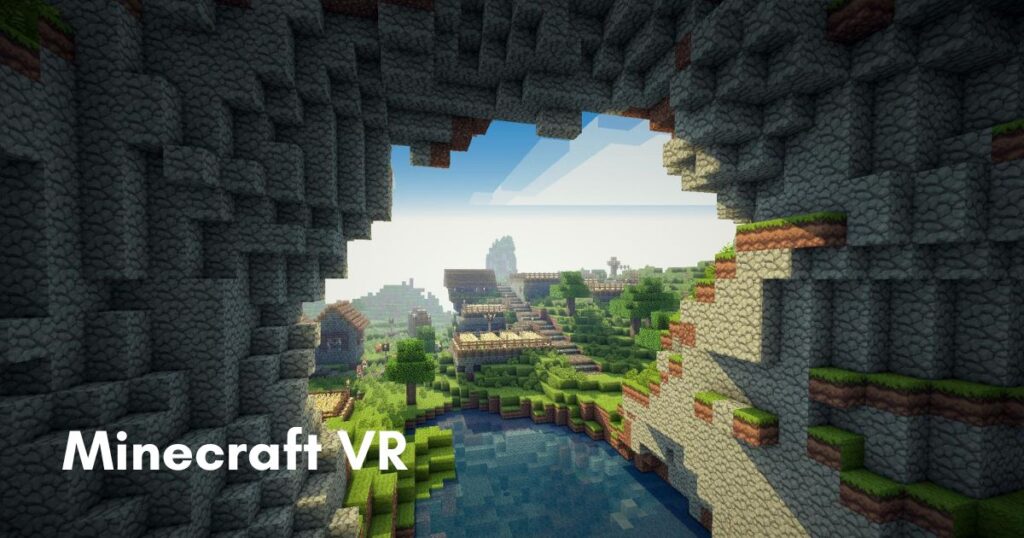
Read Also: Apex Legends Patch Notes: What’s New?
How to Play Minecraft VR on Meta Quest 2?
Minecraft isn’t available for Meta Quest or Quest 2. However, it is possible to run some versions through the Meta Quest VR headsets with or without a PC. The process is quite nerve-wracking, but we have your back.
Enable Developer Mode
- First, you need to enable the developer mode.
- Using your Meta account, log in to the Oculus Developer website.
- Now, create a developer account.
- Once done, create an organization.
- Give it a simple name and proceed further.
- Check mark the “I Understand” box” and submit it.
- Now, download the “Meta Quest App” on your mobile phone.
- Ensure that you are using the same Meta account.
- Power on your Meta Quest VR headset.
- The headset will automatically connect to the smartphone.
- Ensure both devices are using the same internet connection.
- Navigate to the app’s Menu.
- From the list, select Device > Select your Quest Device and then Headset Settings.
- Toggle the developer mode on.
- Restart your VR headset and navigate to the Quick Settings.
- Choose Settings > Sytem > Developer. From the pop-up list, select Enable USB connection.
- Now you can connect your VR headset with your PC.
Read Also: Overwatch Patch Notes – Mid-Season 10
Sideload Questcraft
Here we are half the way done. All we need to do is sideload the Questcraft app on the Meta Quest VR headset.
- Download the Questcraft app on your PC.
- Connect your headset with your PC using the USB cable.
- Once you do, a prompt will show on the headset screen, asking for permission.
- Allow it to connect your headset to your PC.
- Now, launch the SideQuest app on your VR-ready PC.
- From the search bar, look for Questcraft.
- Select “Sideload.” This will download the app on your VR headset.
- Once the download is done, navigate to your headset library.
- Search Apps and switch “All” devices to “Unknown Sources.”
- Now launch the QuestCraft.
- Once down, click to sign in. A verification code will pop up on the screen.
- Open microsoft.com/link, and enter the code.
- Sign in and complete the verification.
- Back to your VR headset, select sign in, and direct to the menu screen.
- As you click on “Play” a few files will start downloading.
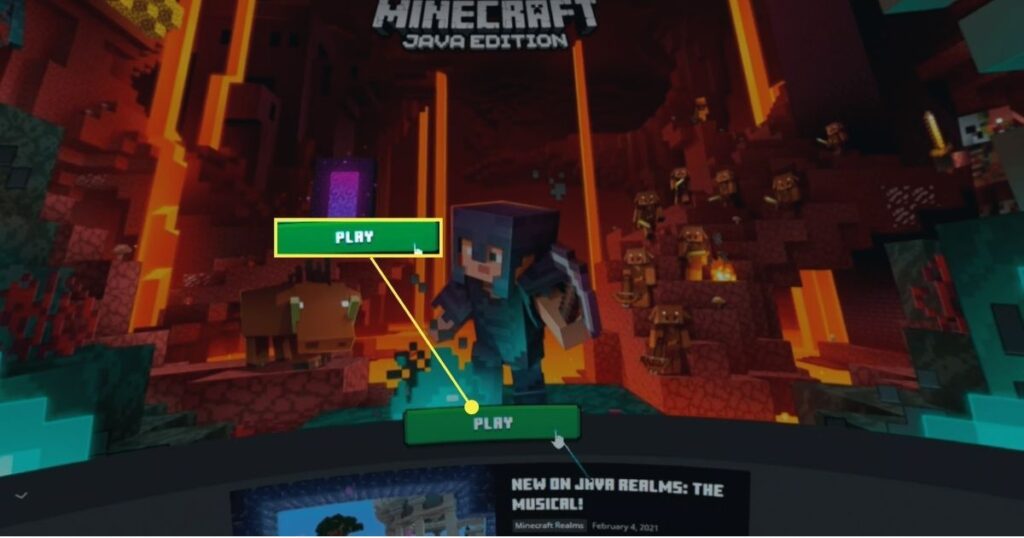
- Once the download is complete, click on “Play” again.
- Now delve into the 3D experience like never before!
Which Version of Minecraft Supports VR?
This question needs to be clarified whether you have a compatible Minecraft version. Let me make it easier for you.
Minecraft has released two versions compatible with VR, namely Bedrock Edition and Java Edition. Both require a little setup process before launching the game. Before you ask which version gives the best experience, there is no difference. It is up to the user’s preference.
The Minecraft Bedrock Edition supports VR on Windows 10 natively, using Oculus Rift or Windows Mixed Reality headsets. On the other hand, the Minecraft Java Edition doesn’t natively support VR. Players use third-party mods like Vivecraft.
Summing Up!
So, are you ready to level up your gaming experience and dive into the world of 3D? We hope this guide has covered everything about how to play Minecraft VR. With Minecraft VR, embark on an experience like never before.
The steps mentioned above will surely help you in establishing a secure connection. If you get stuck, let us know in the comment section. Transform your Minecraft gameplay experience into an awe-inspiring journey that will leave you captivated and eager for more!
FAQs
Can you play Minecraft VR without a PC?
No, you need a VR-ready PC to run Minecraft through the VR headset. PC plays the connecting device role to establish a secure connection between the VR headset and Minecraft.
Is SideQuest safe?
A majority of the players are concerned about whether the SideQuest app is safe or not. SideQuest is a safe app to use. Your privacy remains confidential, with no glitches at all.
Minecraft Java or Bedrock which is better?
Both versions offer a satisfying gameplay experience. However, Java Edition is slightly better than the Bedrock Edition. However, you might have a different experience, based on your preference.
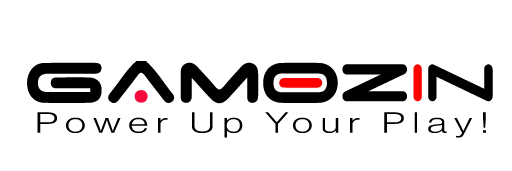





63 Comments